Bien qu’il existe un moyen de contourner le problème et de le configurer pour les clients. Vous aurez besoin de 2 icônes pour la même imprimante dans Windows qui sont configurées avec différents tiroirs par défaut.
Voici comment :
- Tout d’abord, si ce n’est pas encore fait, guider le client à installer l’imprimante dans Windows. ( FAQ : Comment mettre une imprimante par défault dans Windows 10)
- Une fois que vous avez terminé, allez à « Périphériques puis Imprimantes & scanneurs dans Windows et appuyez sur « Ajouter une imprimante ou scanneur ».

- Cliquez sur « L'imprimante que je veux n'est pas répertoriée » pour ajouter manuellement une imprimante.
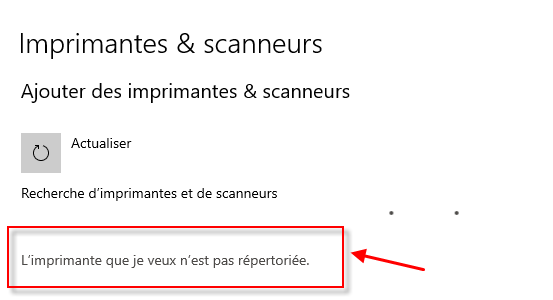
- Sélectionnez « Ajouter une imprimante locale ou réseau avec des paramètres manuels » et cliquez sur suivant.
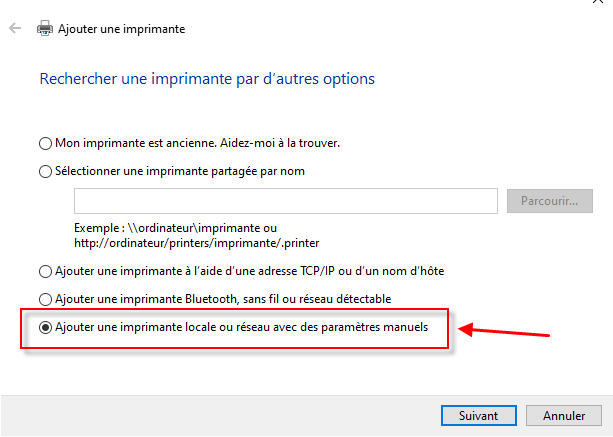
- Sélectionnez « Utiliser un port existant » Dans le menu déroulant, sélectionnez le port utilisé par l’imprimante. (Vous pouvez trouver le port utilisé en cliquant avec le bouton droit de la souris sur l’icône de l’imprimante et en sélectionnant les propriétés et en regardant dans l’onglet du port).
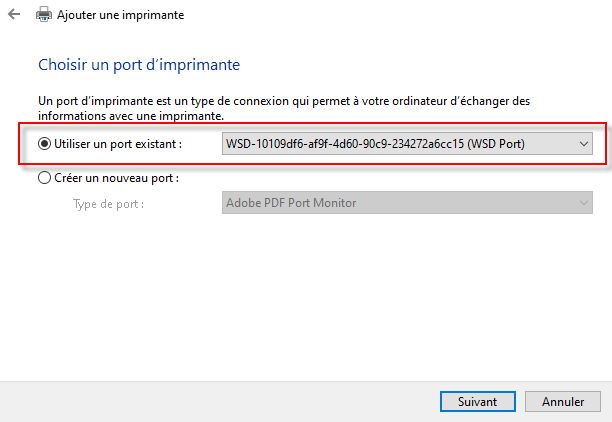
- Sélectionnez le pilote approprié pour l’imprimante et appuyez sur Suivant
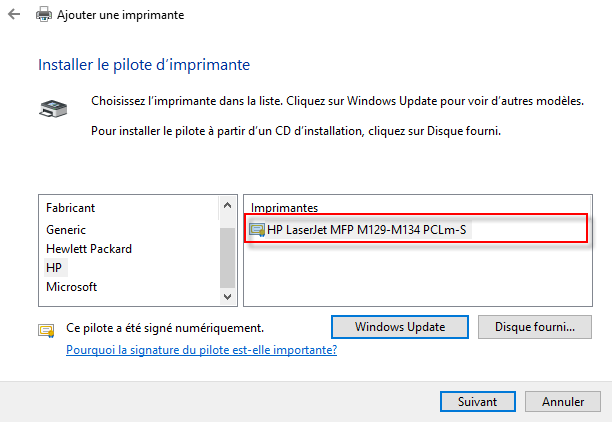
- Sélectionnez « Utiliser le pilote actuellement installé » et cliquez sur « Suivant ».
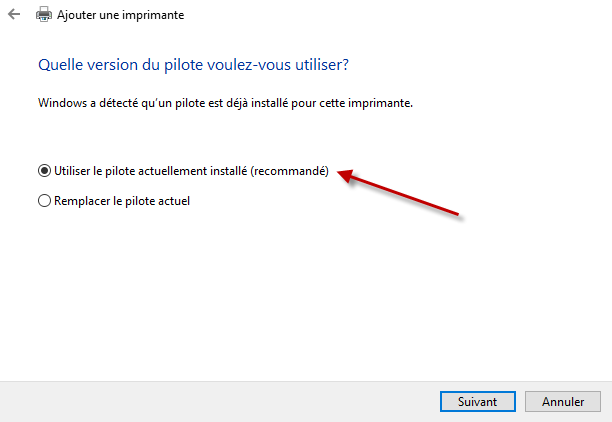
- Donnez un nom à la nouvelle imprimante (p. ex., Bac à factures ou Bac à commandes) Demandez au client en cas de doute.
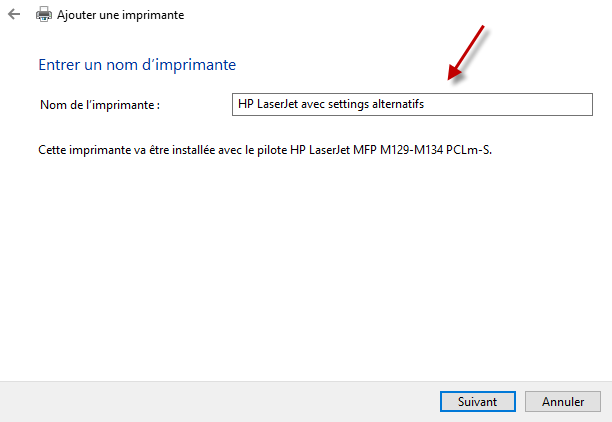
- Choisir de partager ou non (aucun impact)
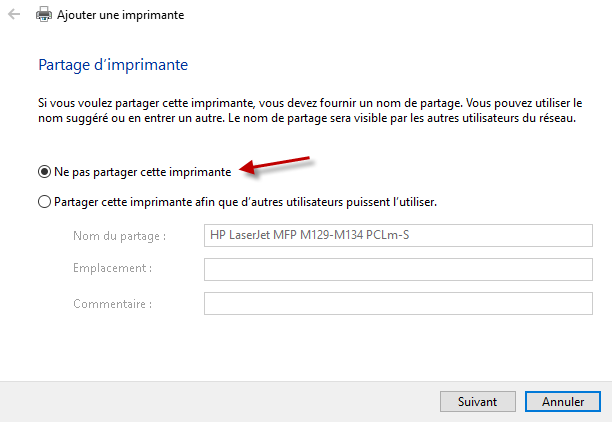
- Accédez maintenant aux propriétés de l’imprimante et définissez le plateau par défaut approprié en fonction de l’icône d’imprimante sélectionnée.
- Entrez chaque configuration locale de GEMCAR et configurez chaque étape de GEMCAR sur l’imprimante/le plateau approprié.
- Faites des TEST!


