
GEM-CAR vous permet de gérer facilement votre location de véhicules.
À partir du menu principal, allez à [Inventaire] > [Maintenance des catégories],

- Vérifiez qu'une telle catégorie n'existe pas avant de continuer, sinon poursuivez.
- (1) Cliquez sur le pour ajouter une nouvelle catégorie,
- (2) Entrez un numéro de catégorie (ex: 850),
- (2) Sélectionnez le Type Catégorie: LOCATION,
- (2) Entrez une Description (ex: LOCATION VOITURE),
- (2) Entrez vos No GL Vente/Achat (code de Grand Livre) pour la location,
- (3) Cochez les cases:
- Suivi d'inventaire
- Permettre l'achat de produits (si vous comptez éventuellement les vendre)
- (4) Cliquez sur la disquette pour enregistrer,
- (5) Cliquez sur la porte pour quitter.
À partir du menu principal, allez à [Inventaire] > [Gestion des code de produits / jobs],
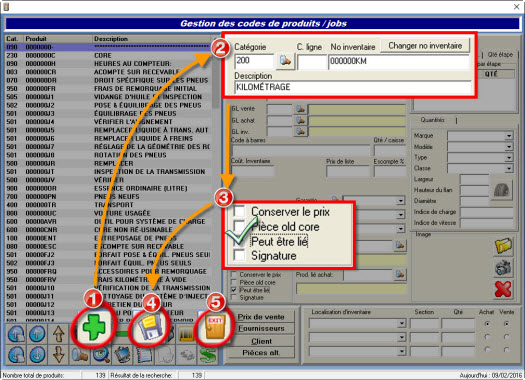
- Vérifiez que le produit n'existe pas avant de continuer sinon poursuivez.
- (1) Cliquez sur le pour ajouter un nouveau produit,
- (2) Entrez le numéro de votre catégorie: PIÈCES (ex: 200),
- (2) Entrez un No inventaire (ex: KM),
- (2) Entrez une Description (ex: KILOMÉTRAGE),
- (3) Coche la case Peut être lié (pour être lié à la location,
- (4) Cliquez sur la disquette pour enregistrer,
- (5) Cliquez sur la porte pour quitter.
Dans la fenêtre «Gestion des codes de produite / jobs»,
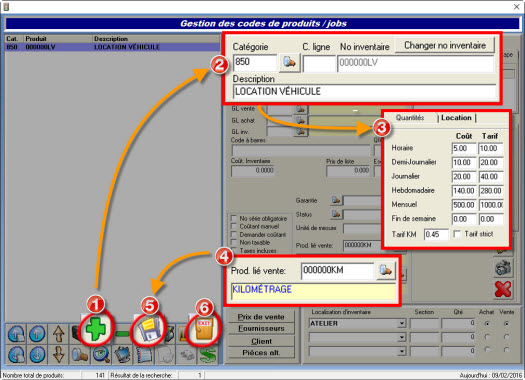
- Vérifiez que le produit n'existe pas avant de continuer sinon poursuivez.
- (1) Cliquez sur le pour ajouter un nouveau produit,
- (2) Entrez le numéro de la catégorie de location qu'on vient de créer (ex: 850),
- (2) Entrez un No inventaire (ex: LV),
- (2) Entrez une Description (ex: LOCATION VÉHICULE),
- (3) Cliquez la section «Location» et entrez vos tarifs ainsi que celui du kilométrage,
- (4) Dans le champ «Prod. lié vente», entrez le code du kilométrage (ex: KM) et appuyez sur la touche ENTER ou TAB de votre clavier,
- (5) Cliquez sur la disquette pour enregistrer,
- (6) Cliquez sur la porte pour quitter.
Regardez la FAQ - Geston de véhicules usagés pour entrer vos véhicules de location.
À la location du véhicule...
À partir du Point de Vente,
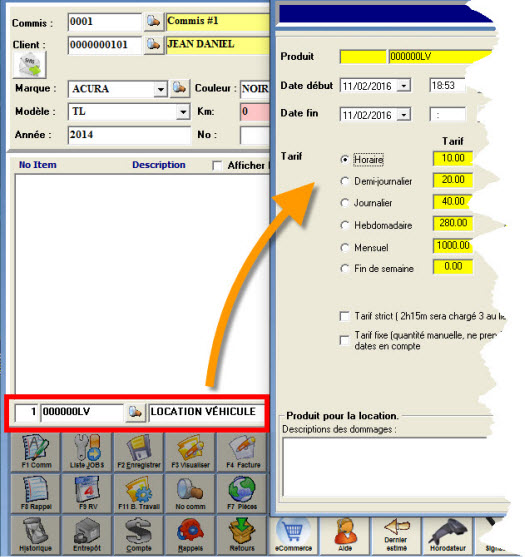
- Créer un nouvel estimé au client,
- Entrez le code de produit de location (ex: LV) et appuyez sur ENTER sur votre clavier,
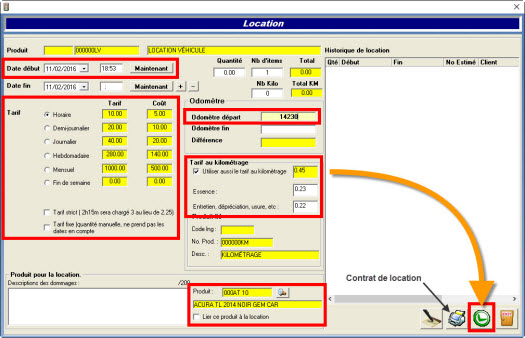
- Dans la fenêtre «Location», entrez la date et heure de début ou cliquez sur le bouton «Maintenant»,
- Entrez votre mode de tarification dans la section «Tarif»,
- Entrez le kilométrage actuel du véhicule dans «Odomètre départ»,
- La case à cocher Tarif au kilométrage est coché par défaut mais peut être décochée si nécessaire,
- Entrez le code de produit du véhicule de location ou cliquez sur la loupe pour voir la liste,
- Seulement les codes de produit de véhicule crées dans une catégorie de type: VÉHICULE USAGÉ seront disponibles. Regardez la FAQ - Geston de véhicules usagés pour entrer vos véhicules de location.
- Cliquez sur l'imprimante pour sortir le contrat de location à signer,
- Cliquez sur le crochet vert pour confirmer la location.
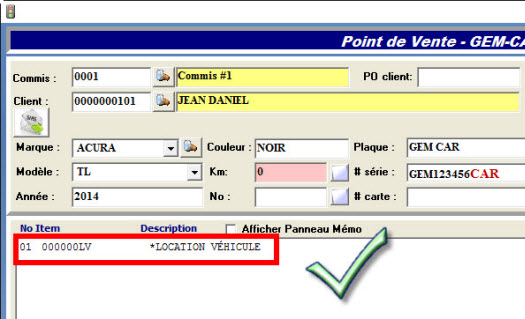
Au retour du véhicule de location...
À partir du Point de Vente,
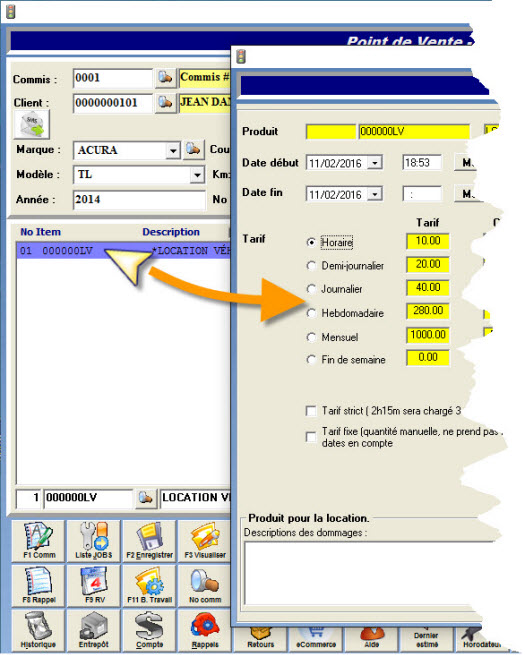
- Retournez à l'estimé de location déjà créé,
- Cliquez sur la ligne avec le produit de location (ex: 000000LV - LOCATION DE VÉHICULE),
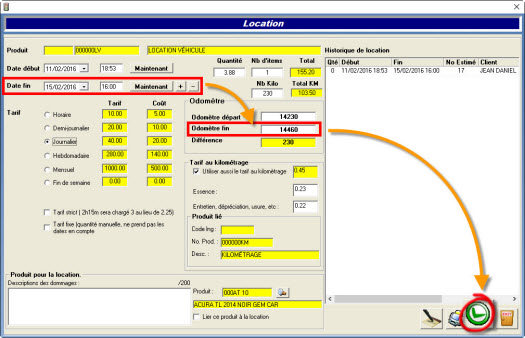
- Entrez la date de fin ou cliquez sur le bouton «Maintenant»,
- Entrez le kilométrage actuel dans le champ «Odomètre fin»,
- Vous pouvez toujours ajuster la tarification cas d'erreur avec l'accord du client.
- Cliquez sur le crochet vert pour confirmer le retour de location.
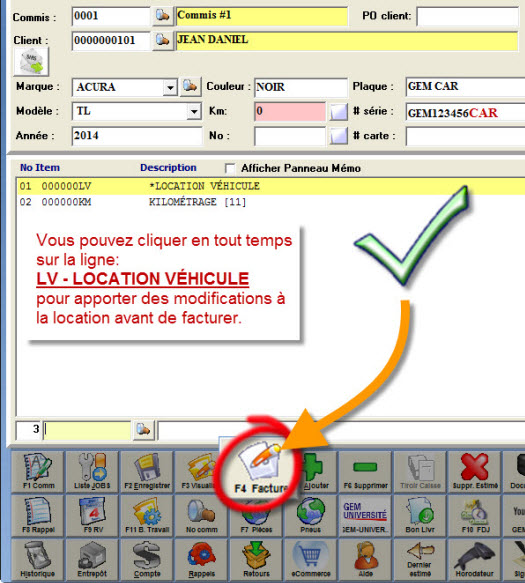
- Vérifiez et facturez
- Vous pouvez toujours cliquez sur la ligne avec le produit de location (ex: 000000LV - LOCATION DE VÉHICULE) pour faire des ajustements en cas d'erreur.
- Dans le menu principal, allez dans "Rapports" / "Clients",
- Dans le menu du haut, cliquez sur l'option "Inventaire" (une liste devrait apparaître à gauche de l'interface),
- Cliquez sur "Listes des véhicules et équipements en inventaire,
- Cochez l'option "Loués", et inscrivez les dates de début et de fin souhaitées,
- Vous pouvez suivre l'image ci-dessous de gauche à droite afin de mieux comprendre les instructions.
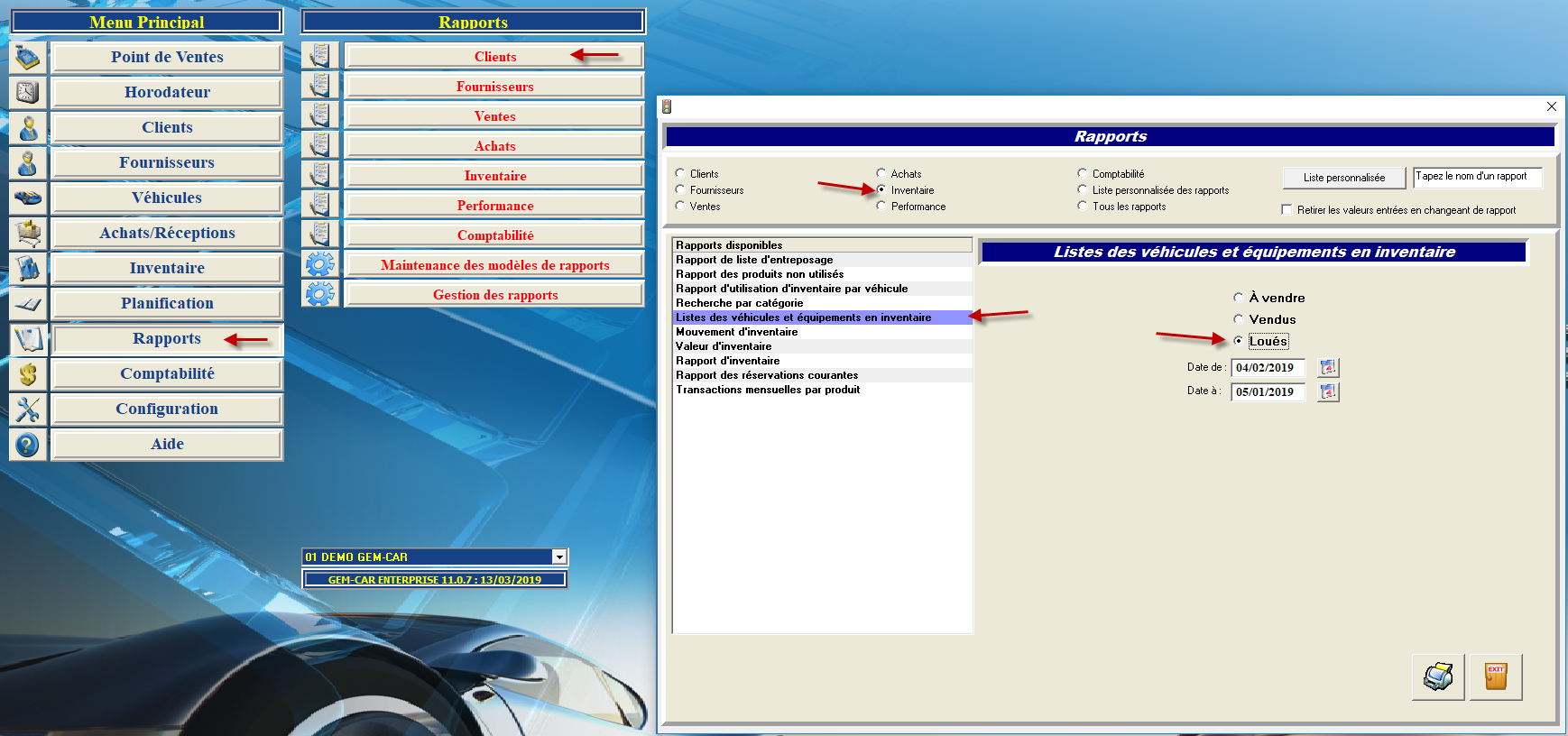
- Créez un client interne sans taxes,
- Transférez les véchicules sous ce client,
- Création du mode de paiement "Dépenses internes" avec GL de dépenses,
- Fermez le bon de travail avec le mode de "Paiement Interne".
Table of the example of Payment type and GL
| Ex GL | Ex GL | Paiement | Description | Type |
| 105 | 1005 | Comptant | Cash / Check | Actif |
| 110 | 1100 | Recevable | Recevable | Actif |
| 436 | 4036 | Interne | Voiture courtoisie | Dépense |
| 436 | 4036 | Interne | Entretien interne | Dépense |
| 120 | 1200 | Inventaire de vehicule | Inventaire de vehicule | Actif |


